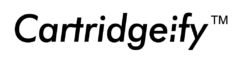There are many users facing the problem that the Epson printer prints blank pages. Following are the common causes for this issue:
- The ink cartridges were empty.
- The nozzles are clogged.
Here, we would like to provide you with the solution of the above problems.
The ink cartridges were empty
The following table shows the status of the lights and the actions you need to take.

If your printer displays the status as above table, it means your printer needs to replace the ink cartridge. The special steps as follows:
1. Make sure your printer is switched on and open the printer cover.
2. Press the stop/maintenance button. The print head moves to the ink cartridge replacement position and the power light begins to flash. The ink cartridge appears in the replacement position. And remove the ink cartridges that you want to replace form the printer.

3. Remove the new ink cartridge from the package and place it into the cartridge holder with the bottom down.
* Caution: Please make sure that you have installed the ink cartridges correctly as the above image shown.

4. When all expended ink cartridges are replaced, press the stop/maintenance button, the print head returns to its home position.

The nozzles are clogged
- Run a nozzle check to print a printer test page to see if your printer nozzles are clogged

2. Check the printed pattern to see if there are gaps in the lines. If there are gaps or the pattern is faint, clean the print head.

3. Cleaning the print head by Epson software for 2-3 times.

*Caution:
Never turn off the printer while the On light is flashing. Doing so may damage the printer.
4. After cleaning, print nozzle check pattern to confirm the effectiveness of the head clean.

5. Check the printed pattern, if there are no gaps, finish the print head cleaning and you can print normally. If there are gaps or the pattern is faint, repeat above steps again.

When we are using compatible Epson ink cartridges, sometimes the printer may appear the error message “ink cartridge not recognized”. What can I do?

Why is the ink cartridge not recognized?
1. The ink cartridges are empty.
2. Using the wrong model or the ink cartridge is in the correct slot.
3. Incorrect installation leads to poor contact.
4. The cartridge chips are dirty.
5. Unstable voltage.
How to fix this error?
1. Replace the new ink cartridges
Check if the ink cartridges are empty. If yes, we need to replace the new ink cartridges.

If no, please check if the ink cartridges are in the correct slot. Make sure the ink cartridges are installed correctly as the image shown.

2. Install the ink cartridges correctly.
If the problem mentioned in step 1 has been eliminated, please re-install according to the correct installation steps.
a. Turn on your printer. Do one of the following:
1) If the ink not recognized message is on the screen, select the option
to replace the ink cartridge and press the OK button.
2)If the ink not recognized message is not on the screen, press the home button, if necessary, and select Setup > Maintenance > Ink
Cartridge Replacement. Press the OK button and then the start button.
b. When the message to replace the ink cartridges appears on the screen, open the scanner unit.

Note: Do not move the print head by hand. Do not touch the flat white cable inside the printer.
c. After the print head moves to the left side, remove all cartridges from printer.

Note: Make sure the yellow tape is removed from each cartridge.

d. Push each ink cartridge down firmly until you hear a click, making sure that it is level with the other inks in the printer.

e. After you reinsert all the cartridges, close the scanner unit and press the start button. The print head moves to its home position, and the product starts charging the ink.
3. Find out the problem cartridge.
If you have replaced more than one ink cartridge and are still getting the error message, then it is likely a fault with a single cartridge that causing the problem. Find and fix problem ink cartridge in the following ways:
a. Remove all of the new ink cartridges you have installed and re-install the previous (empty) cartridges that worked.
b. Restart the printer, this should remove the not recognized error (and tell you some are empty).
c. Install the new ink cartridges one by one until the error message reappears and then you will successfully identify the cartridge causing the problem.
4. Clean the contact chip
The “Ink cartridges cannot be recognized” error can also be caused by dirty chips. Check the contact chip on the cartridge and printer and wipe down the metal contact chip with an eraser or a lint-free cloth to clean it.

Note: Epson does not officially recommend using any type of cleaner or water on either the chip or the cloth.
5. Restart the printer
Sometimes unstable voltage may also cause this error. First, power printer OFF and unplug power cord from (or switch off at) power point for 5 minutes or so. Second, Plug power cord in and power the printer back ON.
If you’re still receiving an error message, it is likely your cartridge has a fault. Get in touch with your supplier to arrange a replacement item.